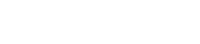What's New in Vault Professional 2024
The release of Vault Professional 2024 is now live. Autodesk looks to have focused mainly on the automation element of the software, as well as adding improvements to the Thin Client and security features.
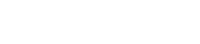
Introduction and 2018-2019 license reset

As of August 7th, Autodesk are offering customers on network maintenance plans or multi-user subscriptions the option, at first renewal after said date, to trade-in for two single-user subscriptions:
If you are unsure how this affects your software estate, or your renewal options please contact your Account Manager for further information.
Once you know how the changes affect your future software subscriptions you will no doubt be wondering how you will manage the transition from Multi-user to Autodesk ID, and how long you have to make the switch.
Over the coming weeks, I will be compiling a number of guides to help you transition. There are different methods for the different year versions as well as possible rule changes for your firewalls and proxy servers. Network licenses will expire 30 days post contract end date.
If you currently have a mix of User ID and Multi-user licenses then transitioning the Multi-user seats over should be straight forward as you will already be familiar with adding users to the Autodesk Contract Managers Account and assigning them a license. Reset the licenses of the network products and the users will be asked to sign in next time they use the product.
Reset licenses for 2018 and 2019 products.
Open an Autodesk product (e.g. AutoCAD) and from the help menu select product information, then manage license.
Click on the ‘change license type’ link. You will be asked if you wish to save your work before the application closes.
Open the application again and select User ID from the ‘Let’s Get Started’ screen and sign in.
Open an Autodesk product (e.g. AutoCAD) and from the drop-down triangle next to your name in the top right select Manage Licence.
Click on the ‘change license type’ link. You will be asked if you wish to save your work before the application closes.
Open the application again and select User ID from the ‘Let’s Get Started’ screen and sign in.
Stop all Autodesk processes in task manager.
Go to these locations and remove the following:
Open the application again and select User ID from the ‘Let’s Get Started’ screen and sign in.
If you are using Method 3 you can delete multiple product specific folders to reset multiple product licenses in one go.
Each application will need to be switched as the license information is per application not per collection.
Catch up on all the articles in our "Transition from Network / Multi-User licenses to Autodesk ID licenses," blog series here:
Part 2 | Reset licenses for 2020 and 2021 products: Click here
Part 3 | Moving users from the Classic User interface to the By User interface: Click here
Part 4 | Assigning users in the Contract Managers account: Click here
Part 5 | Whitelist / Access requirements for Autodesk ID Subscription Licences: Click here
Part 6 | Decommissioning the network license service on the server: Click here
Part 7 | Cleaning up your estate: Click here
Watch our webinar recordings below to find out more about the Autodek 2-for-1 Licensing Offer and What the Transition to Named User is and what you need to know.
Watch this webinar recording to learn more about Autodesk's Transition to Named User and the Licensing 2-for-1 offer. Watch recording here.
In this session, learn about Autodesk's Transition to Named User initiative and what you need to do to prepare for this change. Watch recording here.