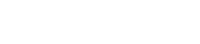What is New in Civil 3D 2024?
In this blog post, our Application Specialist Enrique Barriuso provides an overview of the new features and updates that you will find in Autodesk Civil 3D 2024.
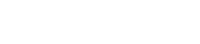
Decommissioning the network licence service on the server

Now you have added all users to the Autodesk Account, assigned them the products they require, sent out the email to inform users of the switch, reset the licences on the client machines and confirmed users are accessing the correct licence type, it is time to focus on stopping and removing the network licence applications and infrastructure changes previously required to allow the use network licences.
Autodesk network licences is served by three different licensing models as detailed below.
One server issuing all your Autodesk Network licences across your domain/LAN/WAN. If you have multiple offices, there may be single licence files running in each office. The total number of licences would be the sum of the licences in these individual files.
More than one server issuing Autodesk Network Licences across your domain/LAN/WAN. The number of licences in each file when added together make up the total number of network licences available. If you have multiple offices, there may be licence files running in each office.
Three licence servers and licence files each of which contain all your licences. Two of the three servers must be available for licences to be issued to client machines. As these licence files need to be able to see each other it was rare to have servers in multiple office locations due to difficulties with latency, IP address ranges, proxy servers and firewalls.
The application managing the licences is called LMTools Utility. Although described here as a server application, LMTools could be installed on any PC on your network that would be on when licences needed to be served (e.g. Print Servers). If you do not know the location of LMTools (Licence Manager), open any Autodesk network licenced application on a client machine and select help/about Autodesk xxxxx and select manage licence.
To the left of the licence is a blue arrowhead, select this and your licence information will be displayed. Look at the licence server name, this is the PC/Server issuing the licences. If the redundant server model is being used there should be three servers listed. If you have multiple offices running single licence files, the applications/servers in each office should be checked.
Once you have identified all the servers issuing licences and all client machines have been reset, you can stop the service on all the servers. Autodesk are not the only software vendor to use LMTools to issue licences, so check for other services that may be running.
If no other vendor services are using LMTools utility, on the Start/Stop/Reread tab select Stop Server. In the box at the bottom of the licence manager window ‘Server stop requested’ should be displayed followed a few seconds later by ‘stopping Server’. Once stopping server is displayed the service is usually stopped but the message does not change or disappear.
If you have borrowed licences the message ‘unable to stop server’ will be displayed. If you are sure all applications for all users have been reset to User ID licences then tick the ‘force server shutdown’ box and try again. If this fails or if there are other vendor services running open services.msc and look for the service and stop it from there.
The default service name is ‘Flexlm Service 1’ but this may have been changed to something else when the licence manager was set up. In LMTools select the config services tab and the service name will be listed there. Check the licence file location box to see where the licence file is, open the location and delete the licence file.
If Autodesk licences were the only licences being served, then it is safe to remove the application from the server. Open control panel and if Autodesk Network Licence manager is listed then select it and uninstall.
In rare cases LMTools was not run as a service but run manually each time the server/PC was started. In these circumstances there will be no listing for it in control panel. If Autodesk licences were the only licences served by LMTools it is safe to delete the folders containing the application to remove it from the server/PC.
The location of LMTools varied with the version installed so check the following locations and delete all folders relating to Autodesk licence manager or network licence manager.
C:\Autodesk\
C:\ProgramFiles
C:\ProgramFiles (x86)
It is common practice when using either the distributed or redundant licence server models to add a system environment variable to client machines to list the servers in the order they should be contacted to obtain a licence. Although rare, there were occasions when this variable was added when using single server configurations. The variable name is ADSKFLEX_LICENSE_FILE. This variable is now redundant and can be removed.
When accessing licences over WAN or VPN connections a system environment variable called FLEXLM_TIMEOUT was often required to allow a little more time for the licence handshake to complete, this can also now be removed.
When using Microsoft Direct Access to obtain licences from remote locations a system environment variable called FNP_IP_PRIORITY was added, this can also now be removed.
Autodesk Licences communicated using port 2080 and port range 27000-27009; rules for these ports were added to hardware/software firewalls and proxy servers to allow clients to communicate with the licence server. These rules are no longer required and can be removed.
There are a multitude of reasons for the Autodesk network licence manager to have been moved to different servers over time and it is therefore prudent to check all servers for the existence of licence files or folders relating to previous installations and remove them, but remember Autodesk are not the only software vendor to employ LMTools utility so be sure to check what licences are being served before removal.
Just as I mentioned in previous blogs, now is a good time to re-evaluate your software estate and users. Look in both the classic user interface and the By User interface and unassign any users who do not need access to the products, if they have left the company then you can remove them (remember you must unassign all products and services from them first).
When assigning users using the By User Interface make sure you have the team selected that includes the software you wish to assign to the user.
For more information on Transitioning to Named User, please have a look at our webpage here or please contact us on 0345 370 1444 or email info@symetri.co.uk
Catch up on all the other articles in our "Transition from Network / Multi-User licenses to Autodesk ID licenses," blog series here:
Part 1 | Introduction and 2018-2019 licence reset: Click here
Part 2 | Reset licences for 2020 and 2021 products: Click here
Part 3 | Moving users from the Classic User interface to the By User interface: Click here
Part 4 | Assigning users in the Contract Managers account: Click here
Part 5 | Whitelist / Access requirements for Autodesk ID Subscription Licences: Click here
Part 7 | Cleaning up your estate: Click here
Watch our webinar recordings below to find out more about the Autodek 2-for-1 Licensing Offer and What the Transition to Named User is and what you need to know.
Watch this webinar recording to learn more about Autodesk's Transition to Named User and the Licensing 2-for-1 offer. Watch recording here.
In this session, learn about Autodesk's Transition to Named User initiative and what you need to do to prepare for this change. Watch recording here.